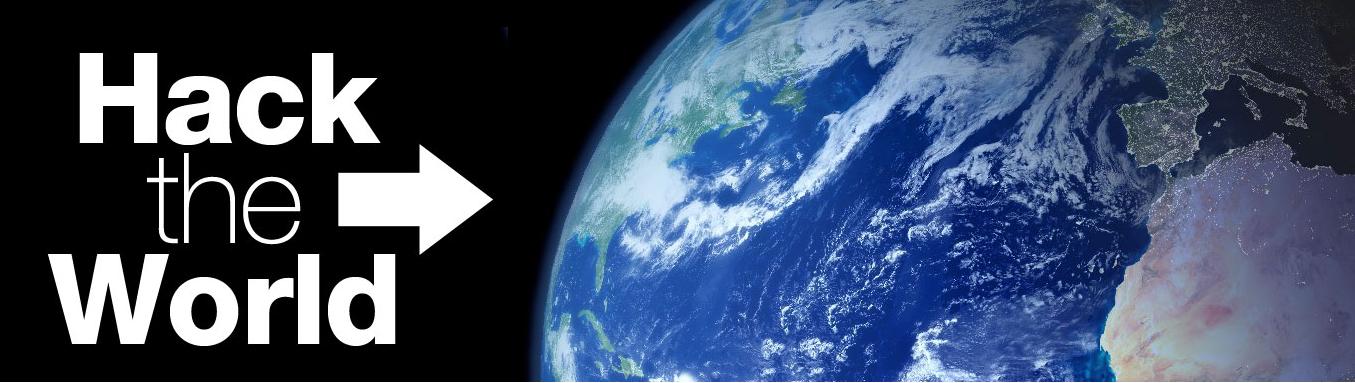20 Great Google Secrets
Google is clearly the best general-purpose search engine on the Web
But most people don't use it to its best advantage. Do you just plug in a keyword or two and hope for the best? That may be the quickest way to search, but with more than 3 billion pages in Google's index, it's still a struggle to pare results to a manageable number.
20 Great Google Secrets
Google is clearly the best general-purpose search engine on the Web
But most people don't use it to its best advantage. Do you just plug in a keyword or two and hope for the best? That may be the quickest way to search, but with more than 3 billion pages in Google's index, it's still a struggle to pare results to a manageable number.
But Google is an remarkably powerful tool that can ease and enhance your Internet exploration. Google's search options go beyond simple keywords, the Web, and even its own programmers. Let's look at some of Google's lesser-known options.
Syntax Search Tricks
Using a special syntax is a way to tell Google that you want to restrict your searches to certain elements or characteristics of Web pages. Google has a fairly complete list of its syntax elements at
www.google.com/help/operators.html
. Here are some advanced operators that can help narrow down your search results.
Intitle: at the beginning of a query word or phrase (intitle:"Three Blind Mice") restricts your search results to just the titles of Web pages.
Intext: does the opposite of intitle:, searching only the body text, ignoring titles, links, and so forth. Intext: is perfect when what you're searching for might commonly appear in URLs. If you're looking for the term HTML, for example, and you don't want to get results such as
www.mysite.com/index.html
, you can enter intext:html.
Link: lets you see which pages are linking to your Web page or to another page you're interested in.
For example, link:http://www.Example.com
Try using site: (which restricts results to top-level domains) with intitle: to find certain types of pages. For example, get scholarly pages about Mark Twain by searching for intitle:"Mark Twain"site:edu. Experiment with mixing various elements; you'll develop several strategies for finding the stuff you want more effectively. The site: command is very helpful as an alternative to the mediocre search engines built into many sites.
Swiss Army Google
Google has a number of services that can help you accomplish tasks you may never have thought to use Google for. For example, the new calculator feature
(www.google.com/help/features.html#calculator)
lets you do both math and a variety of conversions from the search box. For extra fun, try the query "Answer to life the universe and everything."
Let Google help you figure out whether you've got the right spelling—and the right word—for your search. Enter a misspelled word or phrase into the query box (try "thre blund mise") and Google may suggest a proper spelling. This doesn't always succeed; it works best when the word you're searching for can be found in a dictionary. Once you search for a properly spelled word, look at the results page, which repeats your query. (If you're searching for "three blind mice," underneath the search window will appear a statement such as Searched the web for "three blind mice.") You'll discover that you can click on each word in your search phrase and get a definition from a dictionary.
Suppose you want to contact someone and don't have his phone number handy. Google can help you with that, too. Just enter a name, city, and state. (The city is optional, but you must enter a state.) If a phone number matches the listing, you'll see it at the top of the search results along with a map link to the address. If you'd rather restrict your results, use rphonebook: for residential listings or bphonebook: for business listings. If you'd rather use a search form for business phone listings, try Yellow Search
(www.buzztoolbox.com/google/yellowsearch.shtml).
Extended Googling
Google offers several services that give you a head start in focusing your search. Google Groups
(http://groups.google.com)
indexes literally millions of messages from decades of discussion on Usenet. Google even helps you with your shopping via two tools: Froogle
CODE
(http://froogle.google.com),
which indexes products from online stores, and Google Catalogs
CODE
(http://catalogs.google.com),
which features products from more 6,000 paper catalogs in a searchable index. And this only scratches the surface. You can get a complete list of Google's tools and services at
www.google.com/options/index.html
You're probably used to using Google in your browser. But have you ever thought of using Google outside your browser?
Google Alert
(www.googlealert.com)
monitors your search terms and e-mails you information about new additions to Google's Web index. (Google Alert is not affiliated with Google; it uses Google's Web services API to perform its searches.) If you're more interested in news stories than general Web content, check out the beta version of Google News Alerts
(www.google.com/newsalerts).
This service (which is affiliated with Google) will monitor up to 50 news queries per e-mail address and send you information about news stories that match your query. (Hint: Use the intitle: and source: syntax elements with Google News to limit the number of alerts you get.)
Google on the telephone? Yup. This service is brought to you by the folks at Google Labs
(http://labs.google.com),
a place for experimental Google ideas and features (which may come and go, so what's there at this writing might not be there when you decide to check it out). With Google Voice Search
(http://labs1.google.com/gvs.html),
you dial the Voice Search phone number, speak your keywords, and then click on the indicated link. Every time you say a new search term, the results page will refresh with your new query (you must have JavaScript enabled for this to work). Remember, this service is still in an experimental phase, so don't expect 100 percent success.
In 2002, Google released the Google API (application programming interface), a way for programmers to access Google's search engine results without violating the Google Terms of Service. A lot of people have created useful (and occasionally not-so-useful but interesting) applications not available from Google itself, such as Google Alert. For many applications, you'll need an API key, which is available free from
CODE
www.google.com/apis
. See the figures for two more examples, and visit
www.pcmag.com/solutions
for more.
Thanks to its many different search properties, Google goes far beyond a regular search engine. Give the tricks in this article a try. You'll be amazed at how many different ways Google can improve your Internet searching.
Online Extra: More Google Tips
Here are a few more clever ways to tweak your Google searches.
Search Within a Timeframe
Daterange: (start date–end date). You can restrict your searches to pages that were indexed within a certain time period. Daterange: searches by when Google indexed a page, not when the page itself was created. This operator can help you ensure that results will have fresh content (by using recent dates), or you can use it to avoid a topic's current-news blizzard and concentrate only on older results. Daterange: is actually more useful if you go elsewhere to take advantage of it, because daterange: requires Julian dates, not standard Gregorian dates. You can find converters on the Web (such as
CODE
http://aa.usno.navy.mil/data/docs/JulianDate.html
excl.gif No Active Links, Read the Rules - Edit by Ninja excl.gif), but an easier way is to do a Google daterange: search by filling in a form at
www.researchbuzz.com/toolbox/goofresh.shtml or www.faganfinder.com/engines/google.shtml
. If one special syntax element is good, two must be better, right? Sometimes. Though some operators can't be mixed (you can't use the link: operator with anything else) many can be, quickly narrowing your results to a less overwhelming number.
More Google API Applications
Staggernation.com offers three tools based on the Google API. The Google API Web Search by Host (GAWSH) lists the Web hosts of the results for a given query
(www.staggernation.com/gawsh/).
When you click on the triangle next to each host, you get a list of results for that host. The Google API Relation Browsing Outliner (GARBO) is a little more complicated: You enter a URL and choose whether you want pages that related to the URL or linked to the URL
(www.staggernation.com/garbo/).
Click on the triangle next to an URL to get a list of pages linked or related to that particular URL. CapeMail is an e-mail search application that allows you to send an e-mail to google@capeclear.com with the text of your query in the subject line and get the first ten results for that query back. Maybe it's not something you'd do every day, but if your cell phone does e-mail and doesn't do Web browsing, this is a very handy address to know.
But Google is an remarkably powerful tool that can ease and enhance your Internet exploration. Google's search options go beyond simple keywords, the Web, and even its own programmers. Let's look at some of Google's lesser-known options.
Syntax Search Tricks
Using a special syntax is a way to tell Google that you want to restrict your searches to certain elements or characteristics of Web pages. Google has a fairly complete list of its syntax elements at
www.google.com/help/operators.html
. Here are some advanced operators that can help narrow down your search results.
Intitle: at the beginning of a query word or phrase (intitle:"Three Blind Mice") restricts your search results to just the titles of Web pages.
Intext: does the opposite of intitle:, searching only the body text, ignoring titles, links, and so forth. Intext: is perfect when what you're searching for might commonly appear in URLs. If you're looking for the term HTML, for example, and you don't want to get results such as
www.mysite.com/index.html
, you can enter intext:html.
Link: lets you see which pages are linking to your Web page or to another page you're interested in.
For example, link:http://www.Example.com
Try using site: (which restricts results to top-level domains) with intitle: to find certain types of pages. For example, get scholarly pages about Mark Twain by searching for intitle:"Mark Twain"site:edu. Experiment with mixing various elements; you'll develop several strategies for finding the stuff you want more effectively. The site: command is very helpful as an alternative to the mediocre search engines built into many sites.
Swiss Army Google
Google has a number of services that can help you accomplish tasks you may never have thought to use Google for. For example, the new calculator feature
(www.google.com/help/features.html#calculator)
lets you do both math and a variety of conversions from the search box. For extra fun, try the query "Answer to life the universe and everything."
Let Google help you figure out whether you've got the right spelling—and the right word—for your search. Enter a misspelled word or phrase into the query box (try "thre blund mise") and Google may suggest a proper spelling. This doesn't always succeed; it works best when the word you're searching for can be found in a dictionary. Once you search for a properly spelled word, look at the results page, which repeats your query. (If you're searching for "three blind mice," underneath the search window will appear a statement such as Searched the web for "three blind mice.") You'll discover that you can click on each word in your search phrase and get a definition from a dictionary.
Suppose you want to contact someone and don't have his phone number handy. Google can help you with that, too. Just enter a name, city, and state. (The city is optional, but you must enter a state.) If a phone number matches the listing, you'll see it at the top of the search results along with a map link to the address. If you'd rather restrict your results, use rphonebook: for residential listings or bphonebook: for business listings. If you'd rather use a search form for business phone listings, try Yellow Search
(www.buzztoolbox.com/google/yellowsearch.shtml).
Extended Googling
Google offers several services that give you a head start in focusing your search. Google Groups
(http://groups.google.com)
indexes literally millions of messages from decades of discussion on Usenet. Google even helps you with your shopping via two tools: Froogle
CODE
(http://froogle.google.com),
which indexes products from online stores, and Google Catalogs
CODE
(http://catalogs.google.com),
which features products from more 6,000 paper catalogs in a searchable index. And this only scratches the surface. You can get a complete list of Google's tools and services at
www.google.com/options/index.html
You're probably used to using Google in your browser. But have you ever thought of using Google outside your browser?
Google Alert
(www.googlealert.com)
monitors your search terms and e-mails you information about new additions to Google's Web index. (Google Alert is not affiliated with Google; it uses Google's Web services API to perform its searches.) If you're more interested in news stories than general Web content, check out the beta version of Google News Alerts
(www.google.com/newsalerts).
This service (which is affiliated with Google) will monitor up to 50 news queries per e-mail address and send you information about news stories that match your query. (Hint: Use the intitle: and source: syntax elements with Google News to limit the number of alerts you get.)
Google on the telephone? Yup. This service is brought to you by the folks at Google Labs
(http://labs.google.com),
a place for experimental Google ideas and features (which may come and go, so what's there at this writing might not be there when you decide to check it out). With Google Voice Search
(http://labs1.google.com/gvs.html),
you dial the Voice Search phone number, speak your keywords, and then click on the indicated link. Every time you say a new search term, the results page will refresh with your new query (you must have JavaScript enabled for this to work). Remember, this service is still in an experimental phase, so don't expect 100 percent success.
In 2002, Google released the Google API (application programming interface), a way for programmers to access Google's search engine results without violating the Google Terms of Service. A lot of people have created useful (and occasionally not-so-useful but interesting) applications not available from Google itself, such as Google Alert. For many applications, you'll need an API key, which is available free from
CODE
www.google.com/apis
. See the figures for two more examples, and visit
www.pcmag.com/solutions
for more.
Thanks to its many different search properties, Google goes far beyond a regular search engine. Give the tricks in this article a try. You'll be amazed at how many different ways Google can improve your Internet searching.
Online Extra: More Google Tips
Here are a few more clever ways to tweak your Google searches.
Search Within a Timeframe
Daterange: (start date–end date). You can restrict your searches to pages that were indexed within a certain time period. Daterange: searches by when Google indexed a page, not when the page itself was created. This operator can help you ensure that results will have fresh content (by using recent dates), or you can use it to avoid a topic's current-news blizzard and concentrate only on older results. Daterange: is actually more useful if you go elsewhere to take advantage of it, because daterange: requires Julian dates, not standard Gregorian dates. You can find converters on the Web (such as
CODE
http://aa.usno.navy.mil/data/docs/JulianDate.html
excl.gif No Active Links, Read the Rules - Edit by Ninja excl.gif), but an easier way is to do a Google daterange: search by filling in a form at
www.researchbuzz.com/toolbox/goofresh.shtml or www.faganfinder.com/engines/google.shtml
. If one special syntax element is good, two must be better, right? Sometimes. Though some operators can't be mixed (you can't use the link: operator with anything else) many can be, quickly narrowing your results to a less overwhelming number.
More Google API Applications
Staggernation.com offers three tools based on the Google API. The Google API Web Search by Host (GAWSH) lists the Web hosts of the results for a given query
(www.staggernation.com/gawsh/).
When you click on the triangle next to each host, you get a list of results for that host. The Google API Relation Browsing Outliner (GARBO) is a little more complicated: You enter a URL and choose whether you want pages that related to the URL or linked to the URL
(www.staggernation.com/garbo/).
Click on the triangle next to an URL to get a list of pages linked or related to that particular URL. CapeMail is an e-mail search application that allows you to send an e-mail to google@capeclear.com with the text of your query in the subject line and get the first ten results for that query back. Maybe it's not something you'd do every day, but if your cell phone does e-mail and doesn't do Web browsing, this is a very handy address to know.