Learn how to troubleshoot and repair laser printers
Computer technicians, help desk professionals,
and administrators can spend an inordinate amount of time dealing with laser
printer problems. If you'd like to streamline the amount of time you spend with
laser printers, then you should master some of the maintenance,
troubleshooting, and repair techniques in this article.
Understand laser printers
In a previous article, we examined the inner
workings of a laser printer. If you read that article first, then you will be
able to better understand and implement the tips in this article.
Cleaning
Cleaning can go a long way towards keeping a
laser printer running smoothly. The exterior of the printer can be cleaned with
a water-dampened cloth or a cleaner rated for electronics. The interior can be
cleaned with a small vacuum or with compressed air. If you are using compressed
air, remove the fuser assembly to allow a path for dirt and debris to exit the
printer. The interior can be further cleaned with a dry, lint-free cloth.
Troubleshooting
The first step in troubleshooting is determining
the nature of the problem and then concentrating on a specific area. Many laser
printers contain a status message area that displays the printer's current
state. If an error occurs, the printer will almost always display a message or
an error code. For example, the HP 2100 laser printer communicates status and
problems to the user via three status LED's located on the printer's control
panel. The latest model, the 2300, has a front-panel status display for
communicating to the user. Status information is also conveyed to the user by
the printer's queue software.
Errors are often also written to a status log.
The status log can usually be viewed by printing a self-test/configuration
page. Of course, if the problem is keeping the printer from printing, then the
configuration page will not be available. In this case, troubleshooting can be
performed by connecting the printer to a PC via a parallel cable or network
connection and running diagnostic tests.
More severe errors may indicate a problem with
the electronics. The service manual usually details each error and the
corrective action needed. Error codes and their meaning can also be researched
on the vendor's Web site (e.g., the HP Web site). Although problems with the
printer's electronics do occur, the bulk of the problems are mechanical. The
mechanical issues usually occur in two common forms: paper jams and image
problems.
Paper jams
By far, the most common complaint is the paper
jam. If there is a paper jam, determine the area where the jam is occurring and
examine the area. Most jams occur due to a paper path blockage or a worn
roller. I have been called to repair a paper jam and, often, find the cause to
be a small piece of paper that was not removed from a previous jam. Many times,
the paper itself is the cause of the jam. Poorly installed paper, or paper that
has been stored improperly and allowed to curl prior to installing it in the
paper tray, can lead to paper jams.
If the paper jam is at the paper tray, suspect
the pick-up roller. A worn pick-up roller will not grab the paper correctly and
will result in the paper being partially removed from the tray. When you open
the tray, the leading edge of the paper will be slightly out of the tray. If
the printer is pulling in multiple sheets of paper, suspect the separation pad
at the front of the tray. I usually replace the separation pad and pick-up
roller (Figure A) as a set. If one is worn, the other probably needs to be
replaced as well.
If the paper makes it inside the printer and
stops, look for paper debris or other material that may be blocking the paper's
path. Also, examine any associated rollers for wear. Internal jams are
typically caused by a blockage. A small vacuum, or compressed air, can be used
to remove debris from inside the printer. When looking for the culprit of an
internal jam, remove the top cover, fuser, and laser-scanning assembly to get
an unobstructed view of the internal components (Figure B).
If the paper jams at the fuser, suspect a
blockage in one of the fuser rollers. The fuser is typically a field
replaceable assembly and is usually easy to remove. Remove the fuser to examine
it for paper debris, worn gears, or other mechanical problems. Remove the
screws securing the fuser and any electrical connections (Figure C).
If the fuser appears to be working properly,
examine the entrance and exit paths to the fuser. Also inspect the exit rollers
for missing or damaged components. Every component in the paper path must be
clean and smooth for the paper to travel through without problems.
Image problems
Any deterioration in the quality of the image is
directly related to one of the components in the image subsystem. The first
step in image troubleshooting is to examine the toner cartridge. The toner
cartridge contains the drum and developing rollers. If either of these
components becomes damaged, it will result in an image problem. Inspect the
drum for marks or debris. The drum can be inspected by pulling back the plastic
shutter that protects it when it is removed from the printer (but, remember
that the drum is sensitive to light; so, do not expose it to bright light for
long periods of time).
The most common problems are scratches or lines
around the drum (Figure D). These lines will transfer to the image. If the
complaint is a solid or partial line on the image, inspect the drum for a
matching set of lines. Replace the toner cartridge if the drum appears damaged
or if you suspect the drum to be the cause of the image problem. If you replace
the toner cartridge and the lines remain, then there's a good chance that the
problem is with the drum.
The fuser can also be the source of image
deterioration. Scratches or damaged areas of the fuser can result in missing or
smudged areas on the printout. Remove the fuser, and examine it closely for
damage or deterioration (Figure E).
HP has recommended intervals for replacing the
fuser, typically around 150,000 printed pages. For most models of its printers,
HP sells a maintenance kit, which includes the fuser and other replaceable
rollers and belts. Most printers can print a configuration or test page that
lists the number of pages printed. This can be used as a general guide; but,
you should also examine the print quality by printing a test page. If you see
smudged or missing lines, replace the fuser. If the fuser is bad, then you
should also replace the rest of the recommended parts as part of an
"overhaul."
If the image appears blurred or distorted and you
have ruled out the toner cartridge and fuser, check the transfer roller and
laser-scanning assembly. A worn transfer roller can cause a "faded"
image symptom. The transfer roller cannot be cleaned; it must be replaced.
Also, dirt or debris on a lens or mirror of the laser-scanning assembly can
distort the beam and cause image problems. Remove the screws securing the top,
and examine the interior. Carefully examine and clean the reflecting mirror and
lenses (Figure F). Typically, the laser assembly can easily be removed for
cleaning or replacement. In the HP 2100, four screws secure it to the interior
of the printer chassis.
Figure F
Obtaining parts and service information
The best source of information on HP laser
printers is, of course, the HP Web site. Access to parts and servicing
information can be handled through a tool known as "PartSurfer."
PartSurfer provides online exploded-view diagrams for identifying all parts and
part numbers in all HP products (not just laser printers). PartSurfer allows
you to search by equipment type, model number, part number, keyword, and
description. Parts can then be ordered directly from HP. In addition to
PartSurfer, a Service Parts Information CD-ROM is also available for purchase
from HP. The CD-ROM contains the same information as the PartSurfer Web site.
The CD-ROM can be ordered individually or as a quarterly subscription, which
keeps the information up to date.
End sum
Many
of us have heard about the coming of the "paperless office" for
years. The reality is that the average office still needs paper copies of many
documents. Thus, you should take advantage of the insights and tips in this
article to better troubleshoot the laser printers that you manage, because they
probably won't be phased out any time soon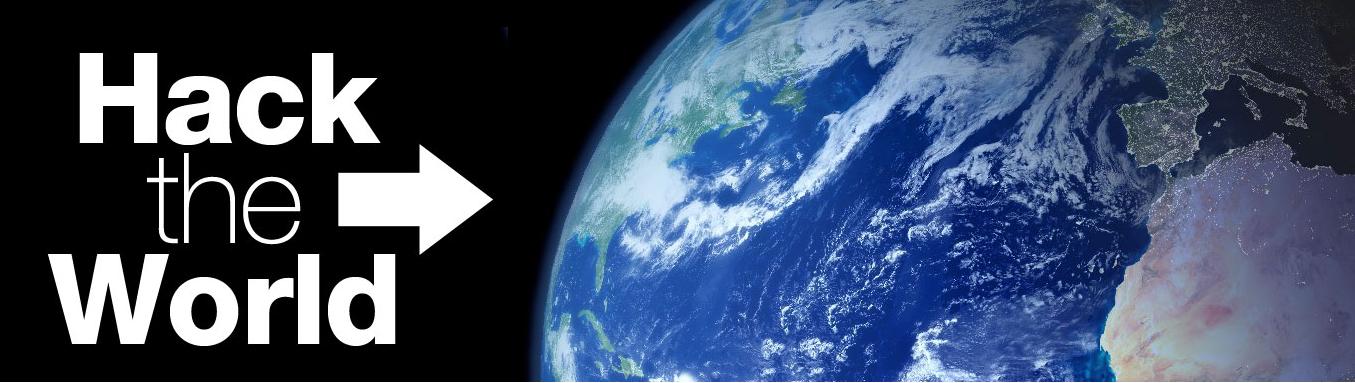
Some printers also jam when there are too many or too few pages on the tray. Usually, low- capacity printers jam when you put bundle of papers on the tray while fast-capacity and all-in-one printers jam when you put few pages on its tray.
ReplyDeleteGreat post. Can i use any laser printer for printing plastic business cards?
ReplyDeleteInformative and helpful post.You explained very well all the errors.Which printer is best for Plastic card printing ?
ReplyDelete